Jak wygenerować dane z konsoli programisty?
Dane z konsoli programisty to jeden z elementów, jakich nasz Zespół Obsługi Klienta może potrzebować, aby dokonać wnikliwej analizy Twojego zgłoszenia i poprawnie zdiagnozować problem, który wystąpił.
Poniżej znajdziesz krótką instrukcję jak w prosty sposób wygenerować odpowiednie, niezbędne do dalszej diagnostyki, dane.
O dane z konsoli programisty możesz zostać poproszony w dwóch przypadkach. Poniżej, dla obu z nich, znajdziesz krótkie instrukcje.
1) Zrzut ekranu z konsoli w trakcie korzystania z materiału wideo/kanału live.
- Wejdź w wybrany materiał wideo lub kanał live i wciśnij przycisk F12 / fn+F12 na klawiaturze
- Ważne! Zwróć uwagę, by konsola programisty nie blokowała odtwarzania materiału na naszej stronie - jeśli jest z prawej strony można pomniejszyć jej okno lub przenieść na dół (trzy kropki menu po prawej stronie samej konsoli i opcja "Dock to the side" --> Dock to the bottom).
- Włącz odtwarzanie materiały wideo/kanału live i zrób zrzuty ekranu, na których będzie widać jakiekolwiek czerwone wpisy - najpierw z zakładki Console (Konsola), a potem z zakładki Network (Sieć)
- Ważne! Zrzut ekranu zrób za pomocą kliknięcia na swojej klawiaturze przycisku prt sc. Następnie wklej go do programu Paint. Możesz to zrobić, klikając na swojej klawiaturze Ctrl+V. Możesz również użyć systemowego „Narzędzia Wycinanie”.
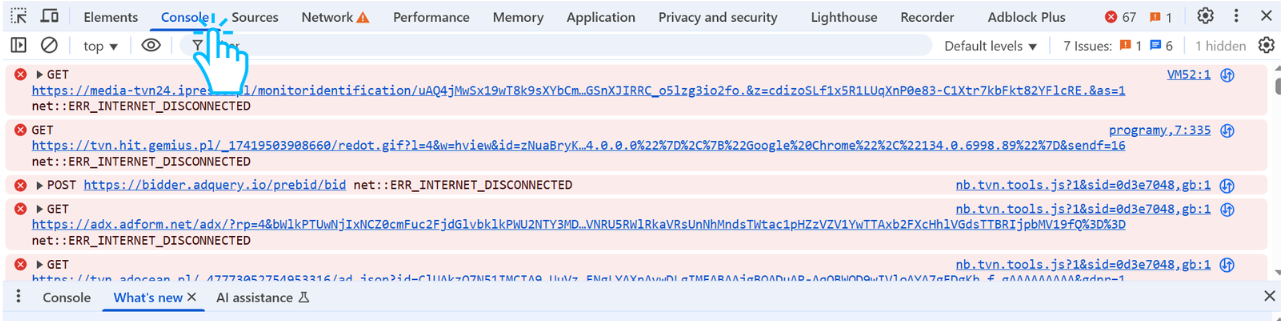
- Przejrzyj wszystkie wpisy, zjeżdżając suwakiem do samego dołu, aby upewnić się, że niczego nie pominąłeś
- Gdyby czerwone wpisy były dłuższe, należy je podświetlić / rozszerzyć przed zrobieniem zrzutu ekranu
- Zwróć uwagę, by zrzuty ekranu zapisane były w jakości umożliwiającej odczytanie uchwyconych na nich wpisów
- Zapisane zrzuty ekranu prześlij w formie załącznika jako kontynuację korespondencji lub za pośrednictwem formularza kontaktowego
2) Zrzut ekranu z konsoli w trakcie logowania
- Otwórz stronę tvn24.pl/plus w trybie prywatnym. Nie wiesz jak to zrobić? Kliknij TUTAJ aby dowiedzieć się więcej
- Następnie Zaloguj się. Otworzy się okno logowania, ale nie próbuj się na razie logować
- Wciśnij na klawiaturze klawisz F12 / fn+F12, aby wywołać konsolę dla programisty
- Ważne! Zwróć uwagę, by konsola programisty nie blokowała odtwarzania materiału na naszej stronie - jeśli jest z prawej strony można pomniejszyć jej okno lub przenieść na dół (trzy kropki menu po prawej stronie samej konsoli i opcja "Dock to the side" --> Dock to the bottom).
- Zrób zrzuty ekranu, na których będzie widać jakiekolwiek czerwone wpisy - najpierw z zakładki Console (Konsola), a potem z zakładki Network (Sieć)
- Ważne! Zrzut ekranu zrób za pomocą kliknięcia na swojej klawiaturze przycisku prt sc. Następnie wklej go do programu Paint. Możesz to zrobić, klikając na swojej klawiaturze Ctrl+V. Możesz również użyć systemowego „Narzędzia Wycinanie”.
- Przejrzyj wszystkie wpisy, zjeżdżając suwakiem do samego dołu, aby upewnić się, że niczego nie pominąłeś
- Gdyby czerwone wpisy były dłuższe, należy je podświetlić / rozszerzyć przed zrobieniem zrzutu ekranu
- Zwróć uwagę, by zrzuty ekranu zapisane były w jakości umożliwiającej odczytanie uchwyconych na nich wpisów
- Zapisane zrzuty ekranu prześlij w formie załącznika jako kontynuację korespondencji lub za pośrednictwem formularza kontaktowego
3) Kopiowanie danych konsoli do pliku tekstowego.
Kopiowanie danych z konsoli jako plik tekstowy może być pomocne dla wczytania się w konkretny błąd. Na zrzucie ekranowym niektóre istotne informacje o błędzie mogą być nieczytelne.
Google Chrome oraz Opera (konsole obu przeglądarek są niemal identyczne):
- Otwórz przeglądarkę Chrome lub Opera
- Otwórz stronę TVN24+
- Otwórz konsolę przyciskiem F12 / fn+F12 na klawiaturze w przypadku Chrome, lub skrótem klawiaturowym ctrl+shift+i w Operze.
- Przenieś okno konsoli w taką pozycję, żeby nie zasłaniało okna odtwarzania
- Odtwórz materiał lub powtórz czynność, przy której występuje błąd
- Kliknij prawym przyciskiem na okno konsoli i z menu które się pojawi, wybierz „Save as” (Zapisz jako).
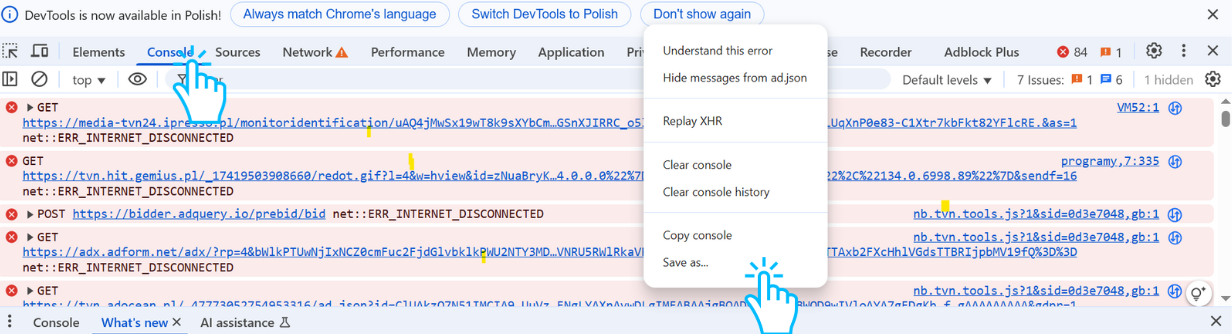
- Zapisz plik na komputerze i wyślij go do nas jako kontynuację korespondencji lub za pośrednictwem formularza kontaktowego
Mozilla Firefox:
- Otwórz przeglądarkę Firefox
- Otwórz stronę serwisu TVN24+
- Otwórz konsolę przyciskiem F12 na klawiaturze
- Przenieś okno konsoli w taką pozycję, żeby nie zasłaniało okna odtwarzania
- Sprawdź, czy pola „sieć”, „css”, „js”, „bezpieczeństwo”, „dziennik”, „serwer” są podświetlone na niebiesko. Jeśli są zaznaczone, oznacza to, że wszystkie informacje z tych pól będą się wyświetlać w konsoli
- Odtwórz materiał lub powtórz czynność, przy której występuje błąd
- Kliknij prawym przyciskiem na okno konsoli i kliknij „zaznacz wszystko”

- Kliknij prawym przyciskiem myszy na okno i kliknij „kopiuj”.

- Wklej skopiowaną zawartość do Notatnika, zapisz plik i wyślij go do nas jako kontynuację korespondencji lub za pośrednictwem formularza kontaktowego.